
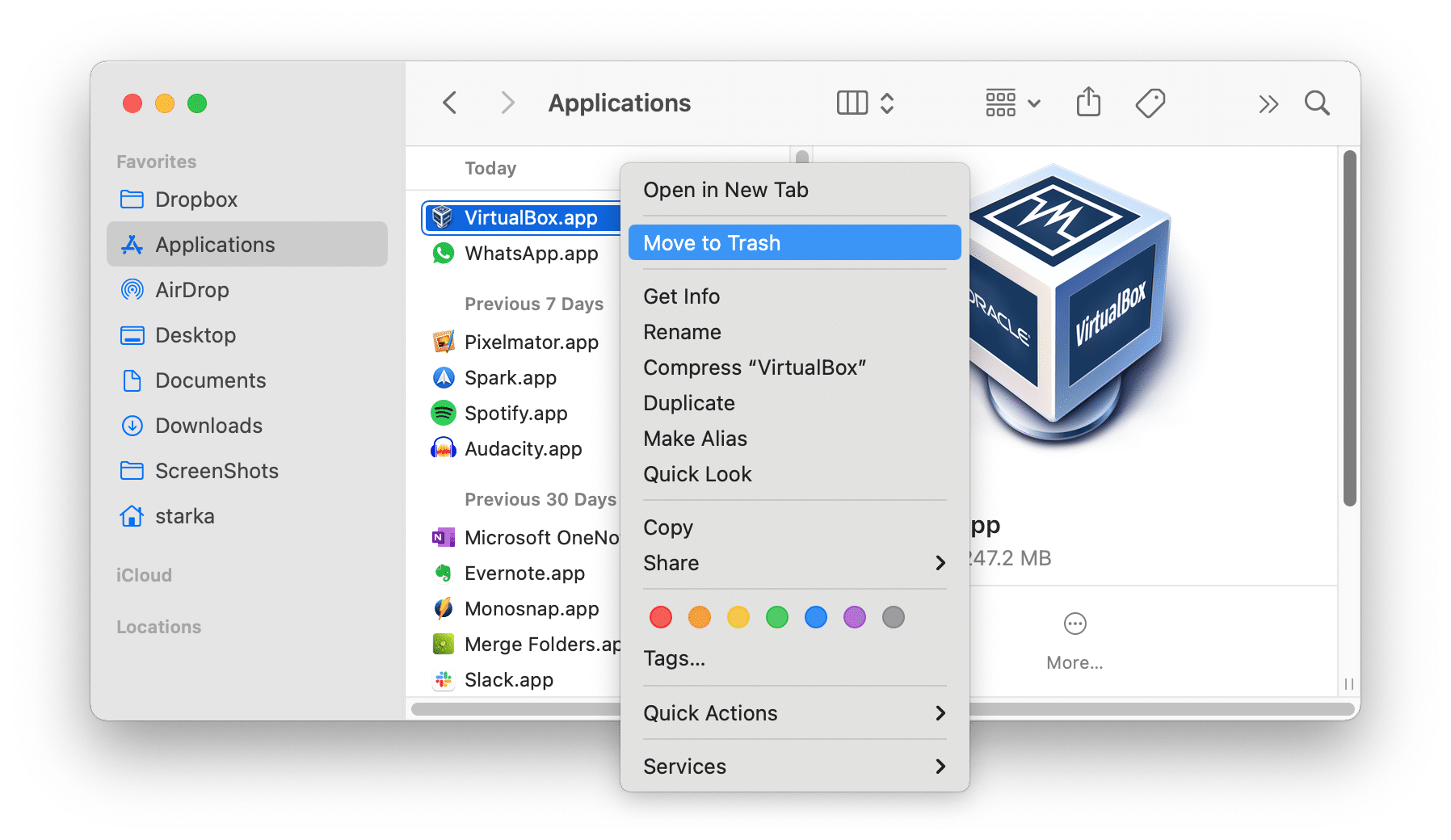
If you have also enabled the "drag'n'drop" option, you can easily transfer files from your physical machine to your virtual machine (and vice versa) simply by dragging and dropping. Once you have enabled the "Shared Clipboard" option (in our case : Bidirectional), you can copy/paste text from your physical machine to your virtual machine (and vice versa) Bidirectional (enable clipboard sharing and/or drag and drop in both directions).To enable the sharing of the clipboard with a virtual machine, as well as the drag and drop of files for it, go to the general settings of your virtual machine.įor the "Shared Clipboard" and "Drag'n'Drop" options, you can choose between : However, by default, these options are disabled. To simplify your life, VirtualBox lets you share the clipboard between virtual machines and your physical machine, as well as drag files from a virtual machine to your physical machine (and vice versa).


 0 kommentar(er)
0 kommentar(er)
